Cheats Polarr Photo Editor 4.1.0 android ipa Polarr Photo Editor 4.1.0 apk Polarr Photo Editor 4.1.0 beta Polarr Photo Editor 4.1.0 cracked Polarr Photo Editor 4.1.0. Polarr Photo Editor Pro نرم افزار جدید و حرفه ای ویرایش تصاویر برای گوشی و تبلت های اندرویدی می باشد. این برنامه با داشتن ابزار با وضوح و دقت بالا در کنار فیلتر های زیبا تصاویر شما را به عکس هایی حرفه ای و جذاب بدل می کند. Today, modern smartphones, like the iPhone X or Pixel 2, make it easy to create blurred backgrounds while taking a photo. But what if you don't have a DSLR, a brand new smartphone, or just forgot to shoot a blurred background? Adobe lightroom classic cc 8 3 11. Just easily add it using Polarr Photo Editor. Portable Polarr Photo Editor Pro 5.10.21 (x64) It doesn't matter if you're new to photography or a pro, Polarr Portable has it all. Novices will appreciate that Polarr offers advanced auto-enhance tools and sophisticated filters to edit all the details of your photo. In this Polarr photo editor tutorial, I will cover my favorite Polarr features, how to edit pictures using Polarr and other tips to make your photos look awesome! All of the photos in this article were taken on my Sony a5100 camera and DJI Mavic Pro drone and transferred to my phone for editing.
I'm a huge fan of free editing apps that allow me to quickly edit photos right on my phone. I've previously written about the best tricks to edit on Snapseed and the best features of VSCO, my two favorite free editing apps. But ever since I discovered Polarr, it has become my go-to app for Instagram editing.
It comes with amazing filters similar to VSCO and easy-to-use editing tools like Snapseed, but also includes advanced editing tools like Dehaze and Split Toning that most apps don't incorporate.
And on the downside…well I haven't really found one yet. But if I do, I'll be sure to let you know.
Polarr is easy to use, well organized and completely free. In this Polarr photo editor tutorial, I will cover my favorite Polarr features, how to edit pictures using Polarr and other tips to make your photos look awesome!
All of the photos in this article were taken on my Sony a5100 camera and DJI Mavic Pro drone and transferred to my phone for editing.
9 Tips To Edit Amazing Photos With Polarr:
1. Fix The Brightness
I usually like to start off my editing process by fixing the brightness. Brightness is the lightness and darkness of the photo and can be changed under the Light section of the app.
This photo of pyramids was shot on my DJI Mavic Pro drone early in the morning against the morning sun. Because the drone camera was facing the sun, the photo came out looking very bright and washed out.
To fix that I went to the Light section and turned the Brightness down until the photo gained back some depth and color. The millionaire next door pdf free.
I typically adjust Exposure or Brightness on most of my photos. It is very hard to capture the perfect light in the camera on the go but Polarr helps change that easily by using the Exposure and Brightness tools.
2. Use Free Filters
One of my favorite parts of Polarr is the awesome filters that it comes with. Most of the time during my travels I don't have the time or my laptop with me to enhance photos with my professional editing software so first I'll check out Polarr to see if there are any cool filters I like. From all of the phone editing apps I have tried, Polarr filters are by far my favorite. They are subtle, come with amazing color tones and there are lots of choices to choose from.
All of the filters are accessible under the Filters tab and are organized in different artistic categories. If you can't find one that you like, there are more available filters under the Premium section for a monthly subscription fee. But the Polarr app comes with 124 FREE filters so if you can't find that you like, it's probably best to move on from filters and edit your photo without one.
In this example, I wanted to apply a subtle filter that enhances the colors, lighten up the sand, my jeans and adds a slight tan to my skin.
I chose filter M2 and after applying the filter, I increased Exposure under the Light section to make the photo a bit brighter. With very little work this photo now looks like a professionally edited photo for a fashion shoot and you would never guess that it was shot on a $450 camera and edited on a phone.
3. Add Contrast
In this picture, I really like the structure of the rocks the way they look underwater but they look a bit flat so I want to enhance the rock structure by increasing Contrast. Contrast usually adds a little bit more pop between the light and dark areas such as these rocks. Contrast and other tools affecting lights and darks in Polarr app are located under the Light section.
I increased the contrast by moving Contrast tool to the right but it made the photo look a lot darker. To fix that I increased Brightness to make the picture look a bit brighter and show more detail. But by increasing Brightness, some of the light areas became too light so I used the Whites tool to decrease the super light white areas. In the end, we have a really nice contrast between the rocks and good, even lighting.
4. Add More Color
Have you ever witnessed the most amazing sunrise or sunset and tried to capture it on your camera to find out that the picture looks nothing like the real deal? Yea, me too.
One of the easiest ways to add those awesome tones back into your photo is by using the Color section of the Polarr app. In this section, you can do anything color related such as add more color to your picture, change the tint tones (purple and green) and temperature tones (yellow and blue).
In this photo of a sunrise in Mexico, I wanted to add some purple tones into the photo that we had witnessed that morning. To do so I moved the Tint tool to the right to add more purple. Then I increased Vibrance and Saturation to add more color pop so the other tones stand out more as well. But at that point, the picture was starting to look a bit un-natural so I added orange to warm up the morning glow by moving Temperature to the right. Moving the Temperature tool to the right adds yellow & orange tones into the picture and reduces the cool blue tones. In the end result, we have a photo replicating similar beautiful sunrise tones just like in real life (and better).
5. Crop And Straighten
There are a few things more distracting in a photo than a crooked horizon or empty unnecessary space. Unless you have a tripod set up along with a grid to align the horizon, the chances are that your photo won't have the horizon and alignment captured perfectly. The Crop tool in Polarr can align the horizon, crop the photo and remove any empty or busy spaces.
In this beach photo, there is a lot of extra open space on the left along with a slightly crooked horizon. To fix that I opened the Crop tool and first aligned the horizon by rotating the photo. Then I wanted to crop the image smaller for Instagram use so I selected the 4:5 ratio that is the optimal crop ratio for Instagram. I aligned and zoomed in to center the photo in the middle and selected Done to apply the changes.
Tip: For Instagram posts the optimal crop pixel size is 1080 x 1350 (4:5 ratio) vertically and for Instagram stories the ratio is 1080 x 1920 (9:16 ratio) vertically.
6. Add Split Toning
Split toning is a fun way to add different color tones to the dark areas of the photo (the shadows) and light areas of the photo (the highlights). For this photo, I wanted to add an orange-tan color to my skin tone that's in the shadows of the photo and turquoise tones to the sky that's in the highlights of the photo.
To do so I went to the Split Toning tool and selected orange tone for Shadows. This added a warm, beachy, orange look in the darker areas like my skin and the palm tree. Then I selected turquoise color for Highlights to add turquoise color to the sky that's in the lighter area of the photo. I also increased Brightness to lighten up the sky around the palm tree and added Contrast for a striking pop. As the last step, I used the Crop tool to crop out the people napping under the tree and the big pile of seaweed.
7. Dehaze
Dehaze is a tool that adds a little magic to images. By applying Dehaze the tool applies a few functions all at once like eliminate haze while adding contrast and color. Instead of messing with these tools separately Dehaze can apply all of these effects in one step.
This photo was taken at Cholula right around sunset on my DJI Mavic Drone. Just like most photos captured on a drone they often come out looking a bit washed out so I applied the Dehaze function.
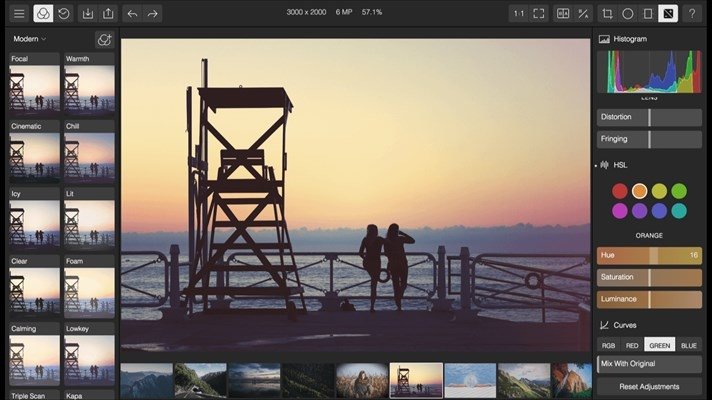
Immediately the photo had more contrast, color, and clarity. The clouds and the volcano don't look washed out anymore and the Dehaze tool added more texture and vibrancy.
8. Increase Clarity
Whenever a photo falls a bit flat, I like to add some detail and clarity to make the details stand out. In this photo of Hierve El Agua in Mexico I wanted to make the petrified waterfall texture stand out more so I used the Clarity tool to do so.
I increased Clarity to get a good detail of the petrified rocks. The image still looked a bit washed out so I increased Contrast and decreased Blacks to create a contrasting look to make the dark areas of the photo pop out. Now the rocks have a lot more texture and the image has more depth to it.
9. Use The Face Tool
One of the quickest ways to fix up a portrait or selfie shot can be done by using the Face Tool in Polarr. The Face tool will recognize each face in a photo and can apply modifications to fix some minor imperfections. For example in this photo taken on my Sony a5100 in the mid-day sun gave my face a really harsh shadow. I was able to lighten the photo and take out some of the dark areas in my face by using the Face Tools function.
To get started I selected Skin under Face Tool and increased Skin Smoothing and Skin Tone to make my skin look a lot better. Then I decreased Skin Shadows in my face and increased Skin Highlights to get rid of the harsh daytime lighting. Just by touching up these few areas my face became a lot lighter and got rid of some of those dark shadows.
Polarr makes Instagram editing easy and fun. Now that I've reviewed some of the best editing tips and features of Polarr, I hope you can have as much fun with this app as I have been having. Not only is Polarr one of the best photo editor apps for phones, but it is also completely free and available for download on both iPhones and Androids.
If you loved these tips, don't forget to check out my tricks for editing on Snapseed and tutorial for editing on VSCO to really take your phone editing skills to the next level.
Related Articles:
Used by the world's most professional photographer groups, Polarr offers advanced auto-enhance tools and sophisticated filters to edit every detail of your photo.
Gopanel linux web server manager 1 8 0. Features:
• Complete set of color masking and brushing tools
• Create, customize, and share your own filters
• Multiple local and brush adjustments
• Customizable toolbars and workspace
• Batch export with filters
• Photos extension.
Adjustments include:
• Color: Temperature, Tint, Vibrance, Saturation
• Light: Dehaze, Exposure, Brightness, Contrast, Diffuse
• Detail: Clarity, Sharpen, Denoise (Color and Luminance)
• Vignette: Amount, Highlights, Roundness
• Lens: Distortion, Horizontal and vertical Perspective
• Effect: Fringing, Pixelate, Noise amount and size
• HSL: Hue, Saturation, Luminance for eight color channels
• Curves: Master, blue, red, green channels
• Toning: Highlight and shadow tone, Tone balancing Snail farming manual.
WHAT'S NEW
1) Fixed UI issue for EXIF viewer
2) Customizable color themes in Settings
Screenshots
Downloads
Filmconvert pro for adobe photoshop 1 07 download. Winonx 1 5 – run windows applications on os x. Polarr Photo Editor v6.0.23 [Pro Mod] / Mirror
Older Version
Polarr Photo Editor 4 4 2007
Polarr Photo Editor v6.0.21 [Pro Mod] / Mirror
Polarr Photo Editor 3
Wifi explorer 2 6 2. Polarr Photo Editor v6.0.18 [Pro Mod] / Mirror
